Learn the basics of using QuickBooks Enterprise for medium-sized businesses. Follow this step-by-step guide to enter your company info, set up your chart of accounts & customize your preferences.
QuickBooks Enterprise: A Step-by-Step Guide
QuickBooks Enterprise is a comprehensive accounting software designed for medium-sized businesses. Whether you are new to QuickBooks or need a refresher, this step-by-step guide will walk you through the essential features and functions of QuickBooks Enterprise.
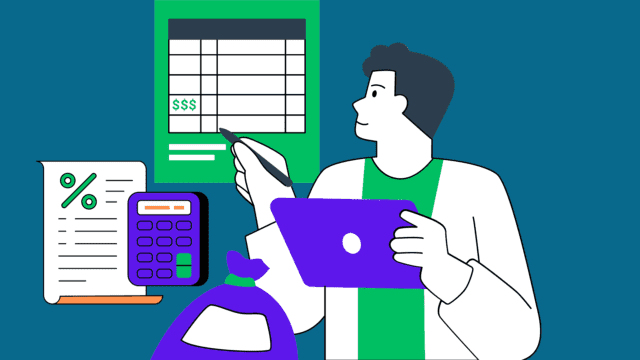
1. Step: Installation and Setup
- Purchase QuickBooks Enterprise from an authorized retailer or the official Intuit website.
- Download the installation file and follow the on-screen instructions to install the software.
- Launch QuickBooks Enterprise and select “Create a new company” to begin the setup process.
- Enter your company information, including business name, address, and industry type.
- Also, Set up your chart of accounts and specify your fiscal year start date.
- Customize your preferences, such as invoice templates and payment terms.
2. Step: Adding and Managing Customers
- Navigate to the “Customers” tab and click “New Customer” to add a new customer to your database.
- Enter the customer’s contact information, payment terms, and any additional details.
- Also, Assign a customer type to categorize your customers (e.g., retail, wholesale, services).
- Use the “Customer Center” to view and manage all your customer records, including transactions and balances.
3. Step: Setting Up Vendors and Paying Bills
- Go to the “Vendors” tab and click “New Vendor” to add a new vendor to your list.
- Enter the vendor’s contact information, payment terms, and any other relevant details.
- Also, Use the “Vendor Center” to track and manage all your vendor transactions, including bills and payments.
- Generate and print checks or use online payment methods to pay your bills directly from QuickBooks.
4. Step: Managing Inventory
- Click on the “Inventory” tab and select “New Item” to add new inventory items to your system.
- Enter the item details, such as name, description, and price.
- Also, Set up inventory tracking by specifying the quantity on hand, reorder point, and preferred vendors.
- Use the “Inventory Center” to manage your inventory levels, adjust quantities, and run reports.
5. Step: Recording Sales and Invoices
- Select the “Sales” tab and click on “Create Invoices” to generate new invoices for your customers.
- Choose the customer, enter the items sold, and specify the quantities.
- Also, Apply any discounts or sales tax if applicable.
- Save the invoice and send it to the customer via email or print a physical copy.
6. Step: Generating Reports
- Click on the “Reports” tab to access various reports available in QuickBooks Enterprise.
- Choose the report category (e.g., sales, expenses, inventory) and select the specific report you need.
- Also, Customize the report by selecting the desired date range, columns, and filters.
- Review and analyze the report to gain insights into your business’s financial health and performance.
This step-by-step guide covers the basics of using QuickBooks Enterprise for your accounting needs. Remember, QuickBooks Enterprise offers many more advanced features and functionalities. Feel free to explore the software further to maximize its potential for your business. Also like to read Price Segmentation: A Step-by-Step Guide.
How to Optimize Your Business with QuickBooks Enterprise
QuickBooks Enterprise is a powerful accounting software that can help optimize your business operations. Here are some tips to maximize the efficiency and effectiveness of QuickBooks Enterprise:
- Take advantage of advanced features: QuickBooks Enterprise offers a range of advanced features tailored for medium-sized businesses. Explore features such as advanced inventory management, advanced pricing, and advanced reporting to streamline your processes and gain insights into your business.
- Customize your dashboard: Tailor your QuickBooks Enterprise dashboard to display the most relevant information for your business. Arrange widgets and reports to get a snapshot of your financials, inventory, and sales performance at a glance.
- Set up user roles and permissions: QuickBooks Enterprise allows you to assign different user roles and restrict access to sensitive information. Take advantage of this feature to ensure that each user has the appropriate level of access and can perform their tasks efficiently without compromising data security.
- Integrate with other business tools: QuickBooks Enterprise integrates with a wide range of third-party applications, such as CRM systems, payroll services, and e-commerce platforms. Integrating these tools with QuickBooks can streamline data entry, improve accuracy, and enhance overall efficiency.
- Utilize batch transactions: Save time by using QuickBooks Enterprise’s batch transaction feature. This allows you to perform multiple transactions at once, such as invoicing multiple customers or paying multiple bills. Batch transactions can significantly reduce data entry and processing time.
3. Additional things
- Automate recurring transactions: If you have recurring transactions like monthly subscriptions or rent payments, set up automatic recurring transactions in QuickBooks Enterprise. Also, This feature saves time and ensures that these transactions are recorded accurately and consistently.
- Take advantage of reporting capabilities: QuickBooks Enterprise offers robust reporting capabilities. Utilize the various built-in reports to monitor financial performance, analyze sales trends, track expenses, and make informed decisions. Customize reports to focus on the key metrics that matter most to your business.
- Stay on top of updates: Intuit regularly releases updates and improvements for QuickBooks Enterprise. Stay current with these updates to take advantage of new features and enhancements that can further optimize your business processes.
By implementing these tips, you can optimize your business operations using QuickBooks Enterprise. Remember, it’s always a good idea to consult with a professional accountant or bookkeeper to ensure that you’re using the software to its full potential and complying with accounting principles.
Note: This guide assumes you have a working knowledge of accounting principles. If you need assistance with specific accounting tasks, consult with a professional accountant or bookkeeper.






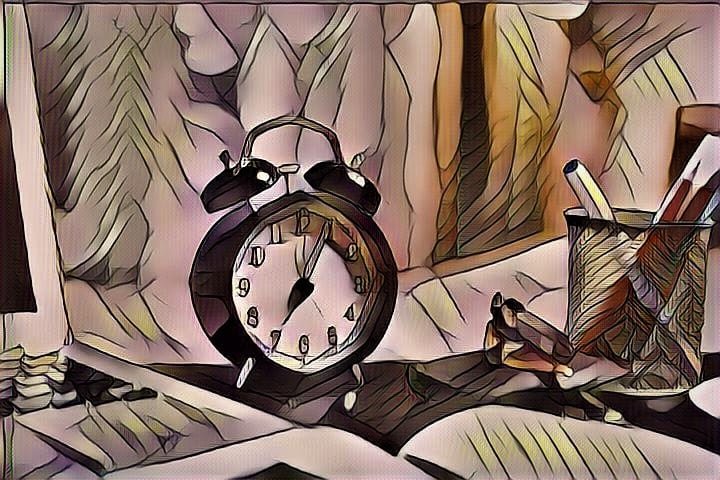
Leave a Reply